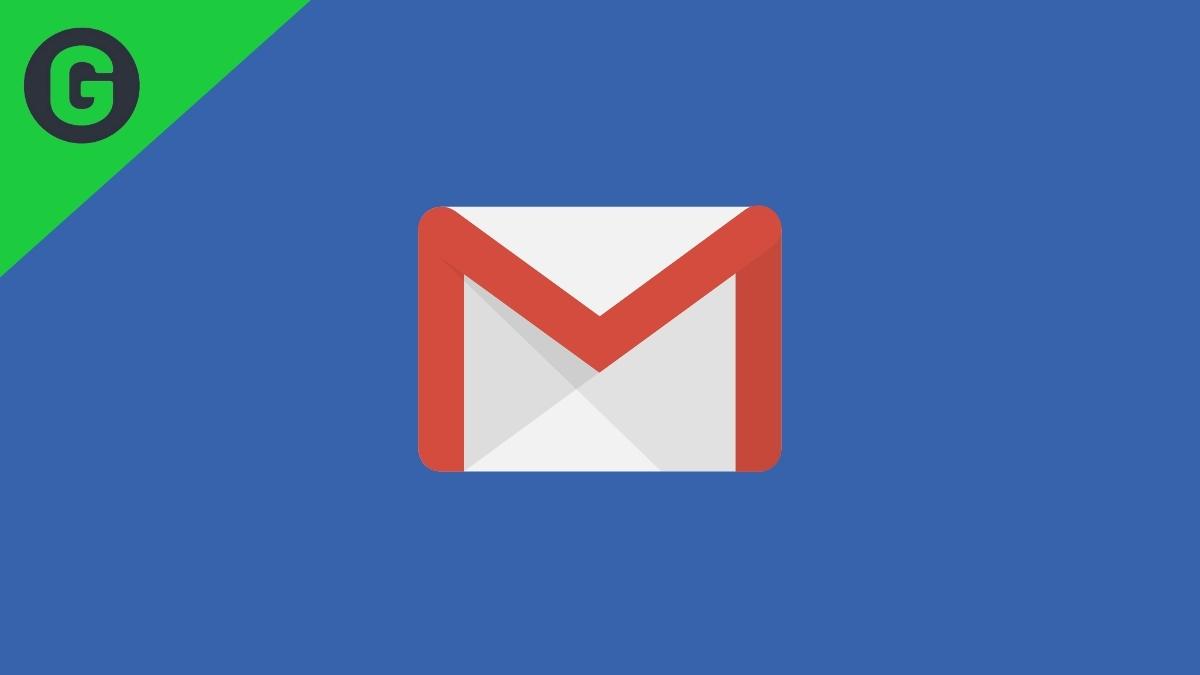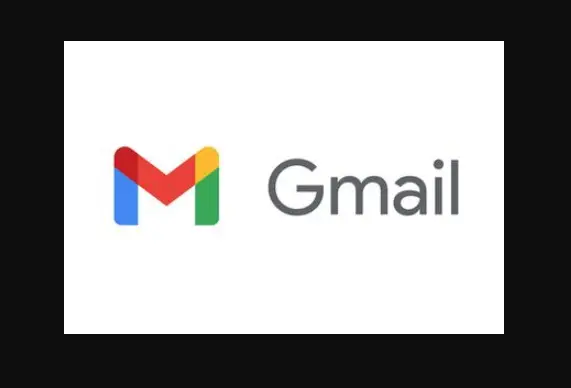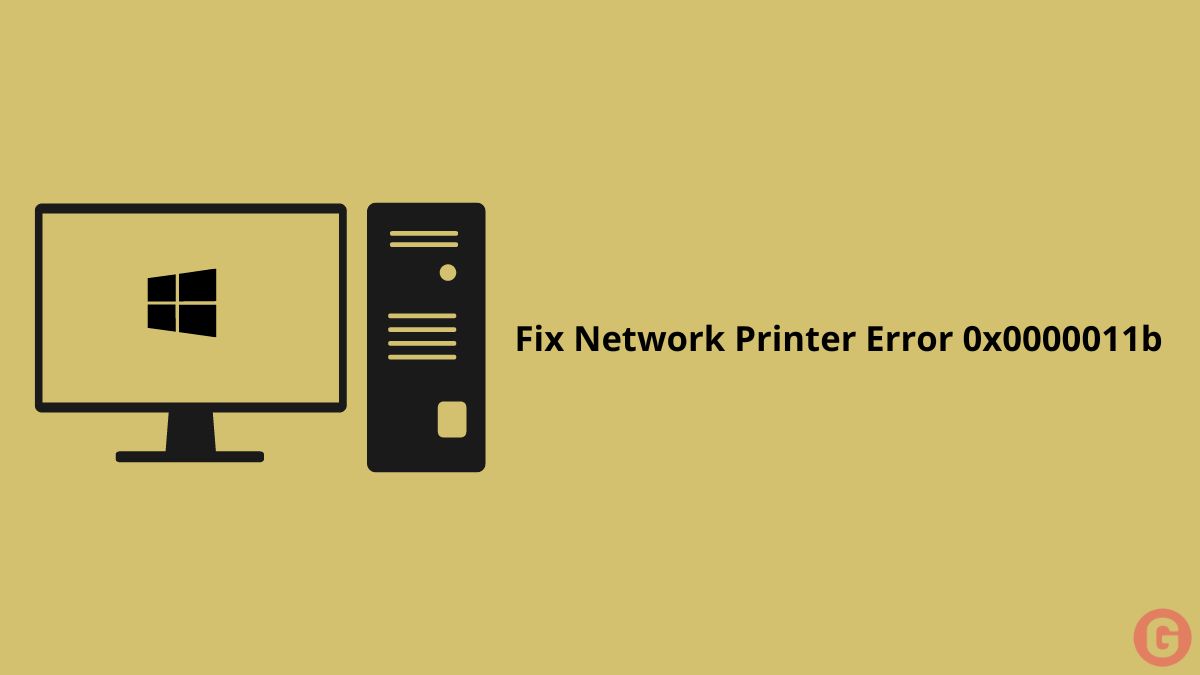Gmail was introduced by Google, a free email service that allows you to send and receive emails. Microsoft provides tools like repair, Windows Defender, and mail applications in Windows 11. But in Windows 11, the mail application is set as your default browser. So, you will be asked to log in whenever you want to open the email. It isn’t enjoyable.
So, if you want to install and use Gmail on your Windows 11 device, this blog will discuss how to install and set up Gmail on your Windows 11 device.
2 Ways to Set Up Gmail App in Windows 11
- Set up Gmail in Windows 11 using the Mail App
- Add Gmail Desktop App
Method 1: Set up Gmail using the Mail App
In the first method, we set up your Gmail account using the Mail App. Windows 11 has a built-in mail app; you can easily set up a Gmail account as your default mail app. So, follow the given method step by step.
- Open your start menu, type Mail, and then search
- Click on the mail app and click on the Add Account option
- Now, click on Google and wait a second. After that, the Gmail login window appears on your screen.
- In the box, enter your email address and click on Next
- Enter your Gmail password, click on Sign in, and then click the Allow button
- Your Gmail account has been set up from the Mail application in Windows 11.
Method 2: Add Gmail Desktop App
This method can add the Gmail desktop app to your Windows 11 PC. You can log in to a different account by using the mail application. So, add the Gmail desktop application by following the steps below.
- Open your Web Browser and then open Gmail
- In Gmail, sign in with your account
- In the upper right corner, click on the gear icon
- Now, click on the See All Settings
- Click on the Offline
- Tick the box Enable Offline Mail
- Now, please select the option Keep Offline Data On My Computer
- Click on the ellipsis
- Tap the More Tools in the main menu
- Now, Create a Shortcut
- Check the box next to Open in New Window and click Create
- You can see a shortcut to Gmail will be created on your Windows 11 desktop
How do you remove a Gmail account from the Mail App?
If you want to use a new Gmail account, then you have to remove your original Gmail account. So, follow the steps to remove your Gmail account from the Mail App in Windows 11.
- Open your Mail app on your PC
- Click on Settings in the lower left corner
- Click on the Manage Accounts
- Now, select the email account you want to remove
- Click on the Remove This Account From This Device option.
- Now, click on the Delete button.
- After that, your old Gmail account will be removed from the Mail app.
Conclusion
Though Google hasn’t released a dedicated Gmail app for Windows 11, the methods outlined above empower you to access your inbox seamlessly. Whether you prefer the quick access of a desktop shortcut or the integrated experience of the Mail app, you can stay connected and manage your emails efficiently. Remember to keep your browser and system updated for optimal performance and security. So, go forth and conquer your Gmail on Windows 11!