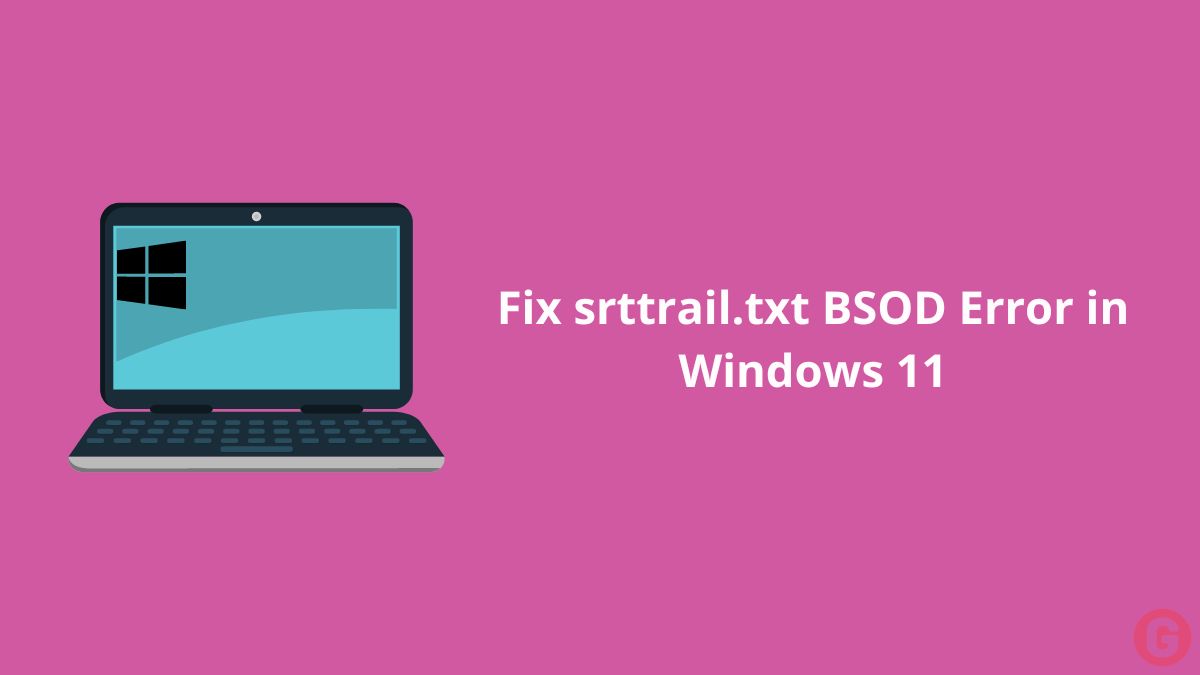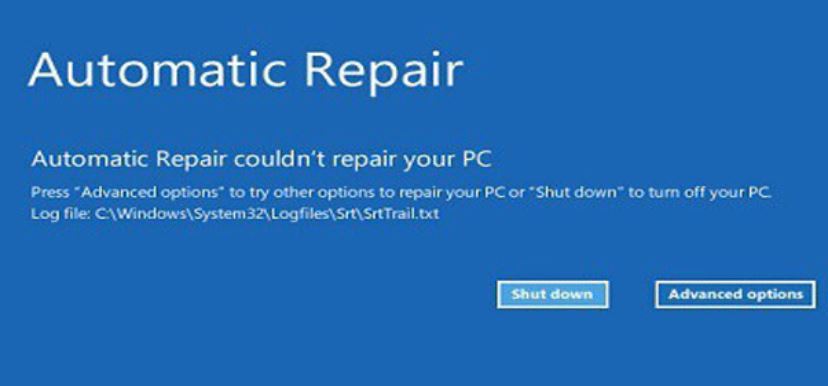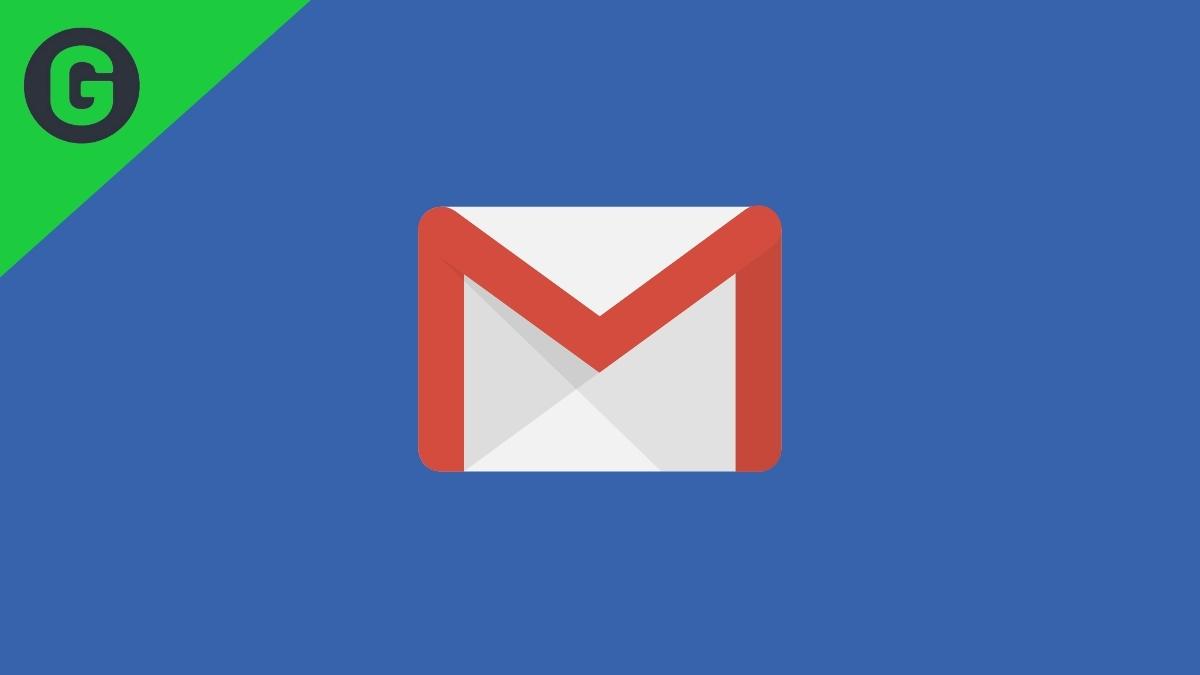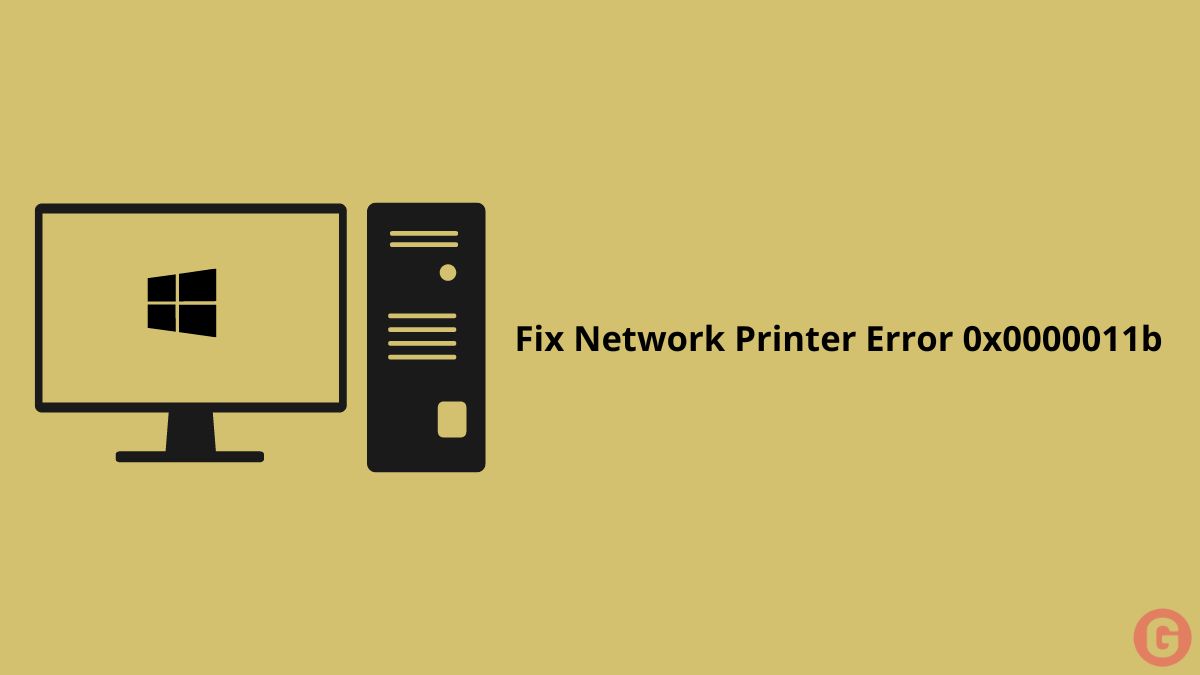Although Microsoft’s Windows versions are usually stable, but sometimes, we may face some unexpected errors. Several Windows users have reported encountering the srttrail.txt BSOD error after upgrading to Windows 10/11. The error puts our system in an endless reboot loop. It can be caused due to corrupt system files or issues with the partition.
If you are also facing the “log file C:\Windows\System32\Logfiles\Srt\SrtTrail.txt” srttrail.txt BSOD error on your laptop or PC after updating to Windows 10/11, don’t worry. Some simple steps can fix this error. We will highlight some simple methods to fix the srttrail.txt BSOD error on your Windows 10/11.
What is the Srttrail.txt BSOD error?
Due to a critical system malfunction, the srttrail.txt BSOD error is considered a (BSOD)Blue Screen of Death error. Microsoft approved an Automatic Startup Repair tool to resolve problems encountered during startup failure. The srttrail.txt is a log file that appears when Automatic Startup Repair fails. Thus, the srttrail.txt BSOD error comes out. The srttrail.txt file is located at C:\Windows\System32\Logfiles\Srt\SrtTrail.txt.
Why does the srttrail.txt BSOD error occur?
This log file could have several reasons: C:\Windows\System32\Logfiles\Srt\SrtTrail.txt error. We have listed some of them below.
- Corrupt system files.
- Issues with the software.
- Corrupt Registry.
- Issues with the hardware.
5 Ways to Fix the srttrail.txt BSOD Error
- Disable Automatic Repair.
- Run SFC and Check the Disk scan.
- Corrupted Windows registry repair.
- Disable Virus or anti-malware protection.
- Check your system hardware.
No 1. Disable Automatic Repair
As mentioned before, the srttrail.txt BSOD error appears during the Automatic Startup Repair. So, you should disable Automatic Repair on your system. Here’s how to do it.
- Open the boot menu and click on Troubleshoot.
- Go to the Advanced option and select the Command Prompt.
- Now, run the following command and press Enter.
bcdedit/set{default} recoveryenabled No
- Once done with the process, restart your PC.
- Now check whether the srttrail.txt BSOD error still appears or not.
No 2. Run SFC and Check the Disk scan
The SFC(System File Checker) scan is used to identify corrupt system files and if found, replace them with their cached copy stored on the system. The Check Disk utility scans your drive for any corruption and bad sectors and eliminates both. So, performing these two operations may fix the srttrail.txt BSOD error on your Windows 11 or 10 operating system.
- Open Command Prompt.
- Now, type the following command and hit Enter to run SFC scan: sfc/scannow
- After completing the scan, type the following command to run the Check Disk utility: chkdsk/r c:
- Once done with both operations, restart your computer and check the error.
No 3. Corrupted Windows registry repair
The srttrail.txt BSOD error might occur due to a corrupt registry. So, try to repair your corrupted Windows registry.
- Run Command Prompt from the boot menu.
- Now, enter the following command:
copy c:windowssystem32configRegBack* c:windowssystem32config
- Hit enter to run the command.
- If you see it, overwrite the file message, write down everything, and press Enter again.
- Then, close the Command Prompt using the exit command.
- Now, restart your computer and check for the error.
No 4. Disable Virus or anti-malware protection
Viruses or malware could also be the reason for the srttrail.txt BSOD error problem on your Windows 11 or Windows 10. That’s why we suggest disabling any virus protection on your computer. That might help you to eliminate the error from your PC.
- Navigate to Troubleshoot> Advanced Options.
- Now, go to the Startup Settings.
- Find your early launch anti-malware and disable them from Startup Settings.
- Once done with the process, restart the system.
No 5. Check your System Hardware
If the above methods don’t work, the problem could likely be with the hardware system. So, you should check the hardware as well. First, remove and reconnect your hard drive, battery, and RAM while wiping any dust fragments during the process. If reconnecting the three doesn’t help fix the srttrail.txt BSOD error on your Windows, you should take your PC to the service center. Some hardware components might be damaged. We suggest you either repair the parts or replace them.