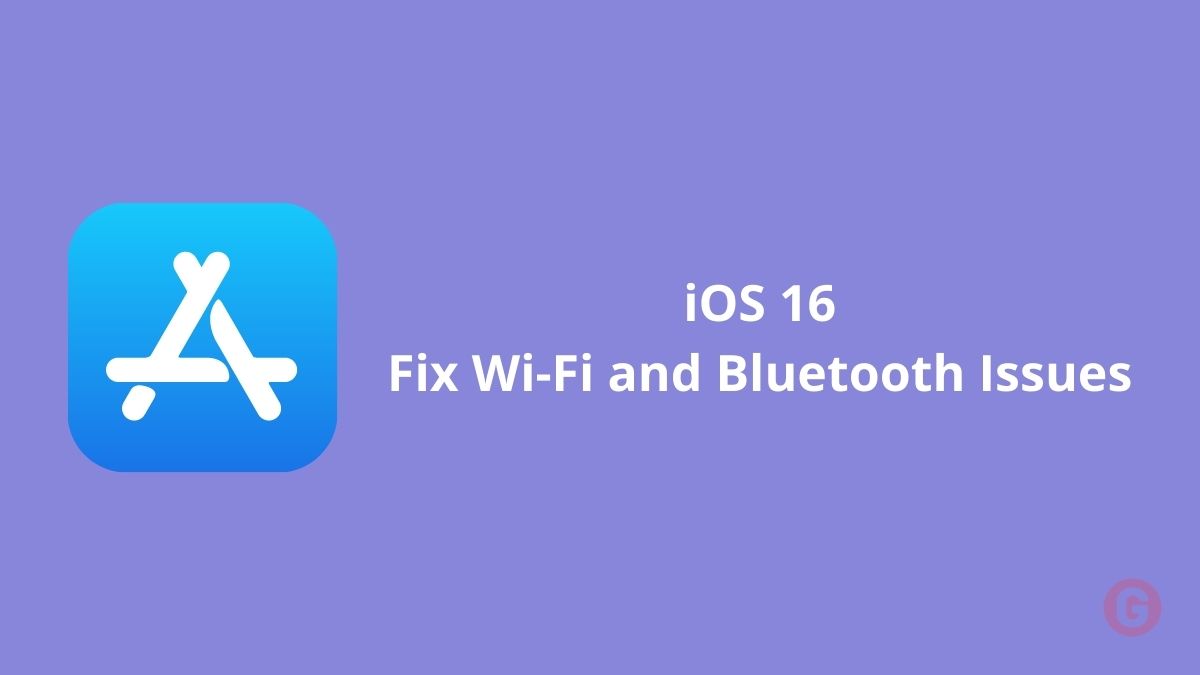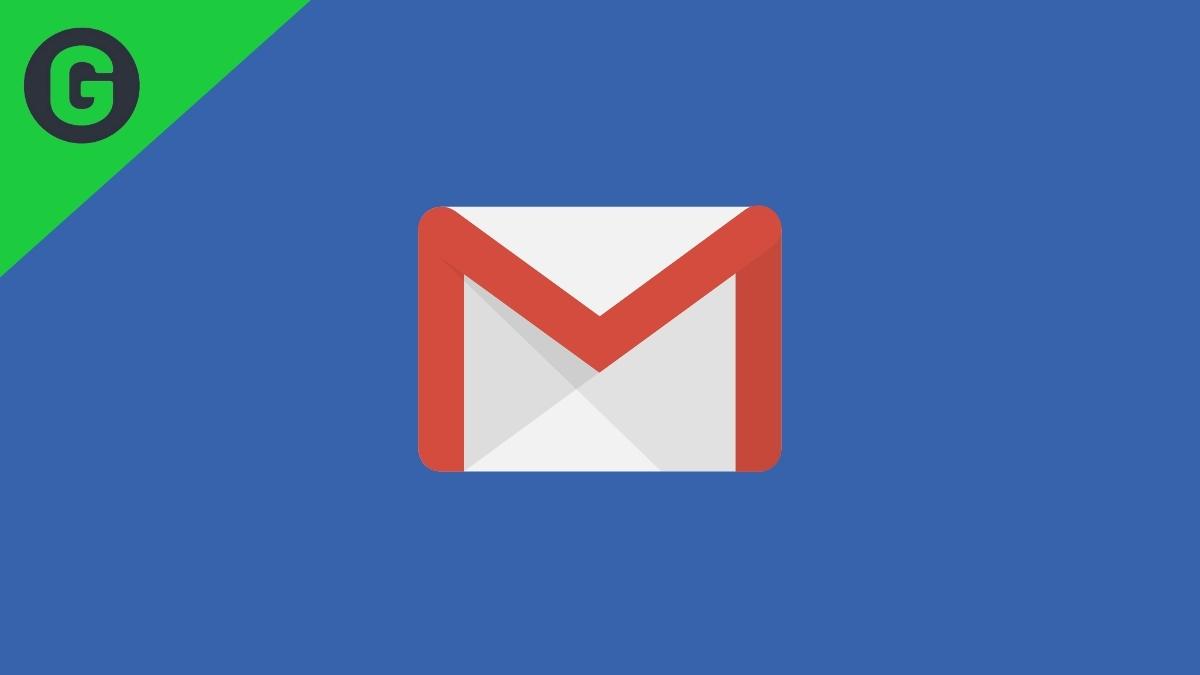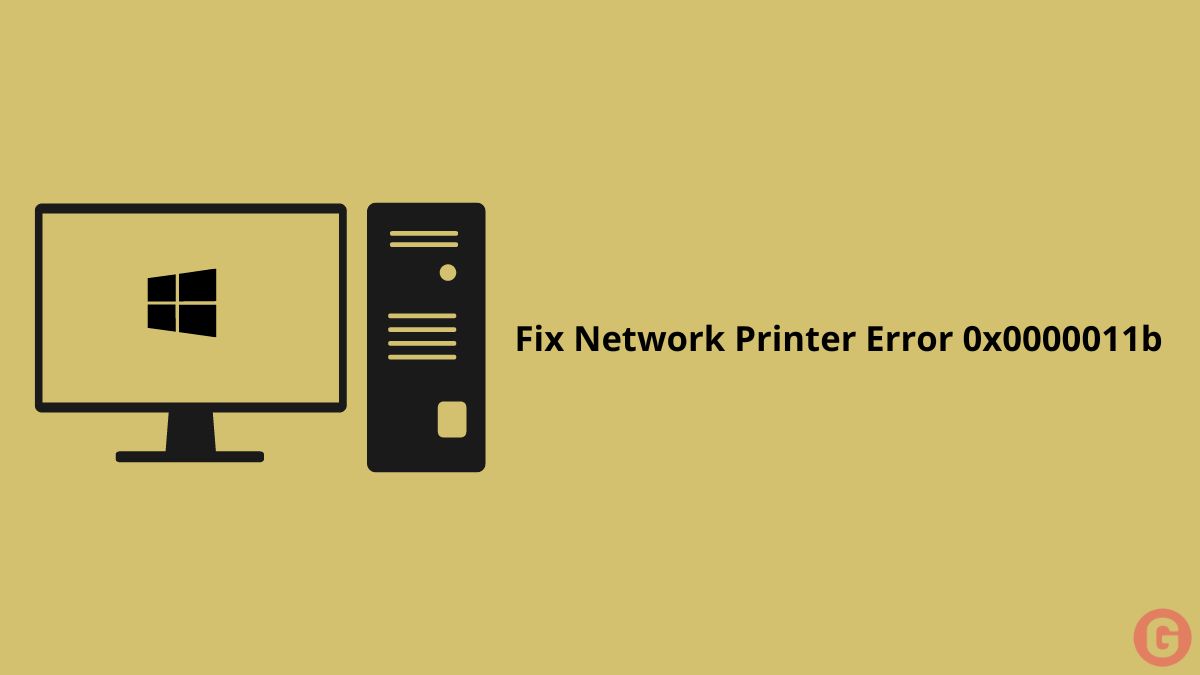Apple recently announced that they are preparing to introduce the latest version of iOS 16. This year, 2022, at WWDC 2022, on June 6, Apple will release the latest iOS 16 version. So many iPhone users are waiting to upgrade their iPhone from iOS 15 to iOS 16 version. But one thing is true: when a new iOS version comes, it brings some new features and lots of bugs.
Suppose you are an iPhone user and excited to update your older iOS version to the latest iOS 16 version. Undoubtedly, Apple provides you with many new features, and your device might suffer some issues after installing the latest version. When the iOS 15 was released, iPhone users suffered from many problems like Wi-Fi and Bluetooth issues. So, the newest iOS 16 can also cause some problems for your devices.
This article discusses how to fix Wi-Fi and Bluetooth issues after upgrading your iPhone from iOS 15 to iOS 16.
Ways to Fix iOS 16 Wi-Fi and Bluetooth Issues
- Restart Your Device.
- Reset Your Network Settings.
- Forget Network and Reconnecting.
- Restore Your iPhone.
Method 1: Restart Your Device
Suppose you are suffering from any issues like Wi-Fi and Bluetooth errors. Then, you can restart your device and try to fix the problems. When you restart your phone, it can help you fix errors or issues in the system. So, follow us and restart your device.
- Press and hold the left Power Button to turn off the device.
- After one minute, press and hold the Power button to restart your device.
- Now, after restarting your device, check the issues.
Method 2: Reset Your Network Settings
In this step, you can reset your network settings and try to fix the Wi-Fi and Bluetooth issues. When you reset your network, it will remove your Bluetooth and Wi-Fi settings. See how you can reset network settings.
- On your iPhone, open the Settings App.
- Click on the General and then Reset option.
- Open the Reset Network Settings.
- If you have any access codes, then Enter them.
- In the pop-up window, click on the Confirm button.
- After completing the process, you must restart your iPhone and check the issues.
Method 3: Forget Network and Reconnecting
In this method, you can forget the network which you have paired. Then, try to reconnect your network. Doing this can also fix your issues. So, follow our given steps.
- Open your Settings on your iPhone.
- Go to Wi-Fi settings.
- Click on the i-icon next to your network.
- Now, click forget this network.
- After that, reconnect your network by entering your password.
Method 4: Restore Your iPhone
In the last method, we recommend fixing your Wi-Fi and Bluetooth issues by restoring your network. If the previous three steps don’t work, then try these steps. Before you perform a restore, it is better to keep a backup. Because whenever you restore your device, it deletes your data. Follow these steps.
- Go to your iPhone Settings.
- Click on your Apple ID.
- Open your iCloud Backup. Before doing this, make sure it’s turned ON.
- Press the Back Up Now button.
- Close it and open your Settings again.
- Click on General.
- Click Transfer or Reset iPhone.
- Click on the Erase All Content and Settings.
- Now, press the continue button.
- Set up your iPhone.
- After that, sign in your Apple ID and then click Restore from iCloud Backup.
Once new software is released, it also brings many bugs and new features. We hope that you will fix whatever issues you are facing by following our steps.